Here are full solutions to view or recover images, videos, scripts, as well as temporary Internet files that you viewed previously on a web page in Google Chrome. Besides, EaseUS data recovery software is recommended to help you recover deleted or lost Google Chrome cache files with ease.
0.1.5: It is now possible to toggle the reader view using keyboard shortcut (define one from Chrome's settings page) Switched to the latest Readibility.js library. Ctrl + S now saves the document. If you want to enable the new functionality, then you'll need to use an up-to-date version of Chrome's experimental Canary release. Head over to 'chrome://flags/#enable-reader-mode' toggle the. How to use Reader Mode in a Chrome for Mac Once the flag is enabled, you can turn every webpage you visit into a reader-friendly version by clicking on the three-dot menu on the right side of the address bar and selecting 'Distill Page' from a list. It's easy to Chromecast from a Mac computer to stream media to your television or projector. You can also use Chromecast on a Mac to share the contents of your desktop screen or any Google Chrome tab.
'About a week ago, I saw some beautiful pictures on a web page but forgot to save them to my computer. Is there any way that I can find them from the cache files and recover them quickly?' There are three ways to view Chrome cache files easily. The table below is an overview of the solutions, read detailed content for full steps.
| Workable Solutions | Step-by-step Troubleshooting |
|---|---|
| Fix 1. Visit chrome://cache/ | Click the address bar at the top of your Google Chrome window, type About: cache into the box...Full steps |
| Fix 2. Use Chrome extension | Open your Chrome browser and go to the Chrome Web Store. Search for 'Web Cache Viewer'...Full steps |
| Fix 3. Use third-party software | You can still view and recover Chrome cache files by using a third-party Chrom cache viewer...Full steps |
Google Chrome Cache File Recovery Overview
Like the above case, sometimes, you might want to view or recover a business logo, an image, an online video or some other web content that you viewed previously on a web page in Google Chrome. Fortunately, cache files make data recovery from Google Chrome possible and easy. In order to speed up access to websites, Google Chrome creates a cache on your computer. The browser cache contains information from Internet sites you have visited. And, if you don't clear it, you can view or recover those temporary Internet files easily from the cache files.
Here, we will show you on how to view and recover Google Chrome cache files with Chrome cache viewer. You can try these tutorials to fully retrieve or extract your data from Google Chrome cache files.
How to View Chrome Cache Files Easily
There are several ways to access and view Chrome cache files. You can try any or all of them to view cache files in Google Chrome.
How To Use Reader View In Chrome For Macbook Air
View Cache by visiting chrome://cache/ in Chrome 65
You can view chrome caches by visiting chrome://cache and chrome://view-http-cache. But this only works for Chrome 65. In version 65, this feature has been removed because of the bugs.
Step 1. Click the address bar at the top of your Google Chrome window, type 'About: cache' into the box and press 'Enter.' A page will appear with a list of cached files and their addresses.
Step 2. Press the 'Ctrl + F' keys on your keyboard to open the find bar.
Step 3. Type part of the name or address of a cached file into the find box and press 'Enter' to find it. Continue pressing 'Enter' to page through any matching results.
Step 4. Select and copy the full address of the cached file on the page. Then, open the address in Chrome and press 'Enter' to load the file from the cache.
Step 5. Right-click the image, page or script and select 'Save As' to save the cached file to your computer.
View Cache Files Using Chrome Extension
If you are using Chrome 66, the above method won't be helpful. However, you can use a Chrome extension to view cache files in Google.

Step 1. Open your Chrome browser and go to the Chrome Web Store.
Step 2. Search for 'Web Cache Viewer' and add it on your browser. After installation, you can right-click on any web link in Chrome and choose 'Web Cache Viewer'. You can choose to view the cached page from either Wayback Machine or Google archive.
View Chrome Cache Using Third-Party Software
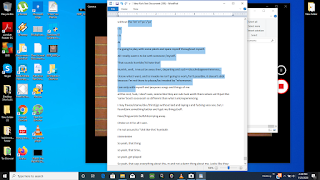
Step 1. Open your Chrome browser and go to the Chrome Web Store.
Step 2. Search for 'Web Cache Viewer' and add it on your browser. After installation, you can right-click on any web link in Chrome and choose 'Web Cache Viewer'. You can choose to view the cached page from either Wayback Machine or Google archive.
View Chrome Cache Using Third-Party Software
How To Use Reader View In Chrome For Mac
If the first two solutions don't work, you can still have the last chance to view and recover Chrome cache files by using a third-party Chrom cache viewer. As the cache files have no extension, you can't view the content directly unless using a cache viewer.
In general, the Chrome cache viewer locates and reads the cache folder of Chrome web browser. That is to say; you need to make sure that you have this cache folder on your computer. The Chrome cache location: C:UsersUsernameAppDataLocalGoogleChromeUser DataDefaultCache in Windows 10. If you have lost the cache folder, don't worry, you can use hard drive recovery software to retrieve it to recover the Chrome cache files.
How to recover cache files in Google Chrom on your computer
It doesn't matter you have lost the Chrome cache folder for what reasons, like careless deletion, hard drive formatting, or system crash. You can recover Chrome caches by using EaseUS Data Recovery Wizard. Download this program for free, and follow the steps below to restore cache files.
Step 1. Select a location and start scanning.
How To Use Reader View In Chrome For Macbook
Launch EaseUS Data Recovery Wizard, hover on the partition where you lost data, then click 'Scan'.
Step 2. Preview and select the files.
Wait until the scanning completes. If you need to double-click the item to preview the file, then select the data you attempt to recover.
Step 3. Recover lost data.
Click 'Recover', choose a location to save the recovered data, then click 'OK'. You should store the data in another place instead of the original one.
How To Use Reader View In Chrome For Mac Os
After the cache files recovery, you can use a free cache viewer to open the Chrome caches. ChromeCacheView is one of the third-party solutions available for Windows to view cache from Google Chrome. Note that if you have cleared the web browser cache recently, the cached webpage already disappeared forever.
